Dark Mode trên Windows 10, bạn đã thử chưa?
Dark Mode là một tính năng cho phép bạn chuyển chủ đề màu của ứng dụng hoặc toàn bộ hệ điều hành máy tính để bàn sang màu đen hoặc màu tối hơn. Ngoài tiếp thêm sinh lực giúp tiết kiệm pin, một số người thích có sẵn tùy chọn này vì nó giúp nhìn vào thiết bị dễ dàng hơn một chút. Nếu bạn sử dụng điện thoại thông minh có màn hình OLED, nó cũng có thể tiết kiệm pin.
Ngày nay, bạn có thể tìm thấy hỗ trợ chính thức cho chế độ Dark Mode ở nhiều nơi; ví dụ, ở cấp hệ điều hành trong macOS Mojave và trên Nintendo Switch. Chế độ Dark Mode cũng có sẵn trong một số ứng dụng phổ biến, bao gồm Slack, Twitter và Google Chrome.
Nếu bạn tò mò về việc liệu ứng dụng hoặc nền tảng yêu thích của bạn có hỗ trợ chế độ tối hay không, chúng tôi sẽ theo dõi và cập nhật. Nếu không, nhưng bạn rất muốn thử nghiệm, có thể có một số cách giải quyết của bên thứ ba tùy thuộc vào thiết bị của bạn. Dù bằng cách nào, đây là cách bạn có thể đặt chế độ Dark Mode vào ban ngày - hoặc ban đêm trên hệ điều hành Windows 10.
Tuy nhiên, trước khi bạn cố gắng di chuyển các công cụ, bạn nên nhớ rằng bất kỳ chế độ Dark Mode không chính thức nào cũng có thể không hoàn hảo và khả năng không tương thích ảnh hưởng đến thiết bị của bạn.
CÁCH NHẬN CHẾ ĐỘ DẢK MODE TRÊN WINDOWS 10
Nó khá dễ dàng để chuyển sang chế độ tối trong Windows 10. Giống như hầu hết các chế độ tối, việc triển khai Microsoft không được mở rộng đến mọi cửa sổ mà bạn mở trên máy tính xách tay hoặc máy tính để bàn Windows 10. Nó hoạt động trên hầu hết các ứng dụng được cài đặt sẵn với hệ điều hành, mặc dù có một số ứng dụng chỉ đơn giản là hỗ trợ nó, bao gồm cả DirectXad và Microsoft Edge.
Bước 1: Chuyển đến Cài đặt (Settings) trên mạng. Bạn có thể nhập nó vào thanh tìm kiếm của Windows hoặc nhấp vào biểu tượng bánh răng trong menu Bắt đầu.
Bước 2: Đi tới Cá nhân hoá (Personalization), Có tính năng biểu tượng của cọ vẽ trên màn hình máy tính.
Bước 3: Khi cửa sổ mở ra, hãy nhấp vào Màu sắc (Colors) trực tuyến ở thanh bên trái.
Bước 4: Di chuyển xuống dưới cùng của phần đầu tiên và tìm kiếm một tùy chọn có nội dung, chọn Chọn chế độ ứng dụng (Choose your app mode) của bạn. Ở đây, bạn sẽ có hai tùy chọn: Light (nhẹ) hoặc Tối. Hãy kiểm tra bong bóng bên cạnh “Dark”.
Bước 5: Bây giờ bạn sẽ cần chọn một màu nhấn. Cuộn lên bảng màu ở trên cùng của cửa sổ Màu sắc trực tuyến. Khi chế độ tối được kích hoạt, màu nhấn thậm chí còn quan trọng hơn để giúp bạn tìm ra ranh giới của Windows và xác định vị trí của mọi thứ trong nháy mắt.
Chúng tôi khuyên bạn nên tránh xa các màu quá tối, như màu xanh đậm và màu xám, vì chúng khó phát hiện hơn. Màu sắc nhẹ hơn, đáng chú ý hơn thường là lựa chọn tốt hơn. Màu đỏ đặc biệt sắc nét, trong khi màu xanh lam làm tăng khả năng hiển thị nhất. Các thay đổi là ngay lập tức, vì vậy hãy thoải mái nhấp xung quanh cho đến khi bạn tìm thấy một màu hoạt động.
Xem thêm: Đừng mong iPad có thể thay thế laptop
Xem thêm: Đừng mong iPad có thể thay thế laptop
Hãy nhớ rằng nhiều ứng dụng cũng cho phép bạn thay đổi cài đặt màu cho ứng dụng riêng lẻ đó. Vì vậy, nếu bạn tìm thấy kết hợp điểm nhấn hoàn hảo, nhưng thấy rằng nó không hoạt động với các ứng dụng của bạn, thì có một cách để khắc phục nó. Đi vào cài đặt gốc của ứng dụng, và tìm kiếm các tùy chọn để thay đổi chủ đề hoặc chế độ màu.
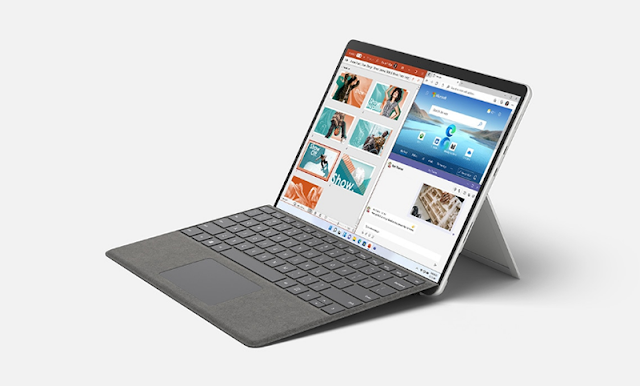

Nhận xét
Đăng nhận xét